If FTP password is entered correctly but login still fails, check the password in Keychain Access. If multiple passwords exist for a user on a server, the wrong password may be used. If this occurs, delete other passwords or move them to other keychains.
To add an FTP server
1. Choose Enclose > Preferences. Click the Servers icon.
2. Click the + button. A sheet appears over the Preferences window.
3. From the Server Type popup menu, choose FTP Server.
4. Enter the IP address or host of the server used for FTP connections, such as “ftp.example.com” or “10.1.2.3”.
5. Enter the user ID (username or login name) used for FTP access.
6. Optionally, enter the password used for FTP access (this will be stored in the Keychain.) If you already have the password (as an Internet Password for ftp) in the Keychain, you do not need to enter it here. If you want to see the password on screen as typed, check Show Typing.
7. Click Add. You may be prompted to access the Keychain.
Enclose connects to the server, performs an upload/download test, and reports the results. You may need to adjust the Enclose folder pathname and/or Download URL to correct the settings and pass the test. Each time you change one of these, Enclose re-tests.
When the test is successful, a message tells you the server is “ready to use.”
8. Optionally, set a Storage Limit for your Enclose files on this server.
9. To prefer this server for uploads, drag it to the top of the Servers list. Enclose uploads to the first listed server that has free space.
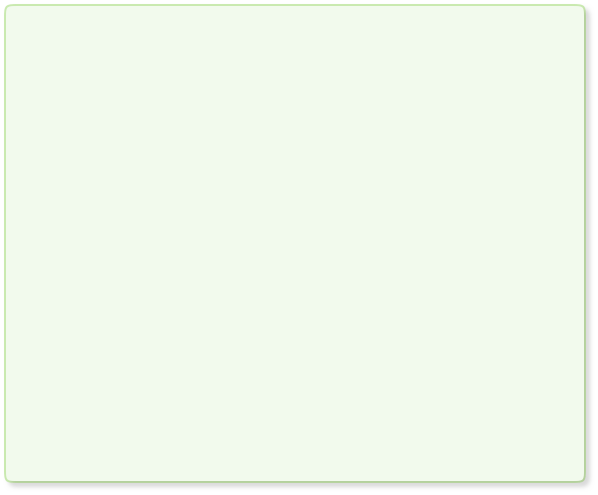
FTP uploading is less secure than other methods, but is still quite common on the Internet.
Use FTP only if no alternative upload method is available.
The password used for FTP is sent unencrypted and may be easily intercepted by third parties. Do not use an FTP password for any other purpose where security is desired.
FTP Preferences



