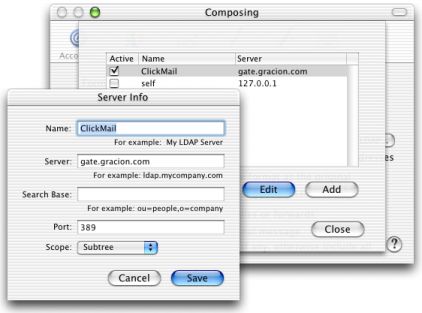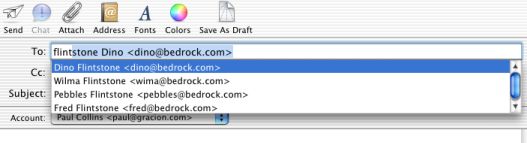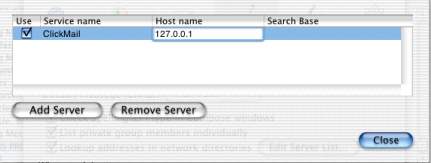Looking up with a client program
Our overall goal is to look up addresses from an email client, so let's do that. You will need an LDAP-aware client program such as OS X Mail or Outlook Express. If you'd like to try Sherlock 2 or Network Browser with ClickMail, see our web site . If ClickMail is installed on an OS 8/9 Mac, note the IP address of that Mac (TCP/IP Control Panel), and run the client on a different Mac.
Next, open your client and follow our directions for OS X Mail 10.2, OS X Mail 10.1, or Outlook Express below. To try Eudora, Netscape Communicator, Mulberry, or QuickMail Pro, see the Client Programs chapter.
OS X Mail 10.2
- From the Mail menu, choose Preferences. Click the Composing tab.
- Check the box, Automatically complete addresses. Click the button, Configure LDAP.... Click Add.
- In the Server Info window, enter:
Name: ClickMail
Server: (IP address of the ClickMail server. If running on this same Mac, use 127.0.0.1)
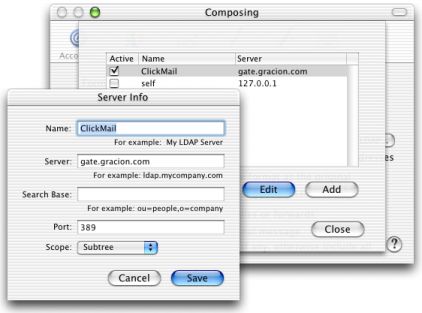
- Leave the rest of the window as is, and click Save.
- If any other servers are checked in the list, uncheck them during this exercise. Click Close.
- From the File menu, choose New Message.
- In the To field, type "flint" and wait a few seconds.
- Press the Tab key to choose the first name, or choose a name from the drop-down list.
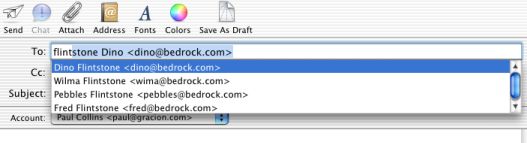
OS X Mail 10.1
- From the Mail menu, choose Preferences. Click the Composing tab.
- Check the box, Lookup addresses in network directories. Click the button, Edit Server List.... Click Add Server.
- Double-click the new server's Service name, and replace it with "ClickMail".
- Double-click on the same line under Host name, and enter the IP address of the ClickMail server. If running on this same Mac, use 127.0.0.1
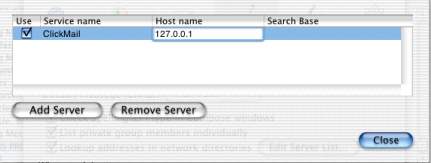
- If any other servers are checked in the list, uncheck them during this exercise. Click Close.
- From the File menu, choose New Message.
- In the To field, type "flint" and wait a few seconds.
- Press the Tab key to choose the first name, or choose a name from the drop-down list.
Outlook Express (OS 8/9)
- From the Edit menu, choose Preferences.
- On the left side of the window, choose Directory Services.
- At the top, click the New Directory button. In the New Account window which appears, enter "ClickMail" (just for your reference). Click OK.
- In Server address, enter the host name or IP address of the Mac running ClickMail.
Examples: ldap.mydomain.com 123.45.67.89
- Click the Advanced button. Make sure Search base is empty, and all the checkboxes are unchecked. Click OK. Then Click OK to close the Preferences window.
• Making changes to LDAP settings in Internet Config may alter your Outlook directory preferences and prevent it from working correctly. Leave Internet Config alone for now.
- On the left side of the Outlook Express window, choose ClickMail Directory. Under our name in nice large lettering, enter "Fred" in the Search for Name field. Click the Find button.
- Select a name in the list that appears, then click the Mail to: button. This opens a message to that person. Discard the message when you're done.
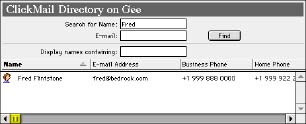
This concludes the test drive. The next section, Setting up a directory, guides you through the task of setting up your own data for access by your users.