The chosen folder may not be on the Mac running Enclose. If you really want to serve public webspace from your own Mac, you could turn on FTP sharing and configure “localhost” as an FTP server in Enclose. For security reasons, this is not recommended.
To add a File (Finder-mounted) server
1. Choose Enclose > Preferences. Click the Servers icon.
2. Click the + button. A sheet appears over the Preferences window.
3. From the Server Type popup menu, choose File Server.
If the server is already connected to in the Finder, skip to step 6.
4. Enter the address or name of the server in URL form, (example: smb://shared.example.com/). Click Connect. You may be prompted to access the Keychain, and/or enter a name and password for the server.
5. When prompted, choose the volume you wish to use (”mount”). The volume appears in the Finder.
6. Click Choose Folder. In the Choose sheet which appears, select the folder that Enclose should place its folder in. The sheet’s sidebar can be used to select the volume to start in. The folder must be publicly-reachable via web address. Click Choose. A message in the window confirms where the folder “Enclose” will be created.
7. Click Add. Enclose creates the folder on the server and tests both upload and download. If Enclose is not able to guess the base Download URL (web address) that points to the Enclose folder, you are asked to correct it.
8. To assign a maximum amount of disk space used by Enclose on the server, set a Storage Limit.
9. To prefer this server for uploads, drag it to the top of the Servers list. Enclose uploads to the first listed server that has free space. The preferred server may also be changed using an optional Toobar popup menu.
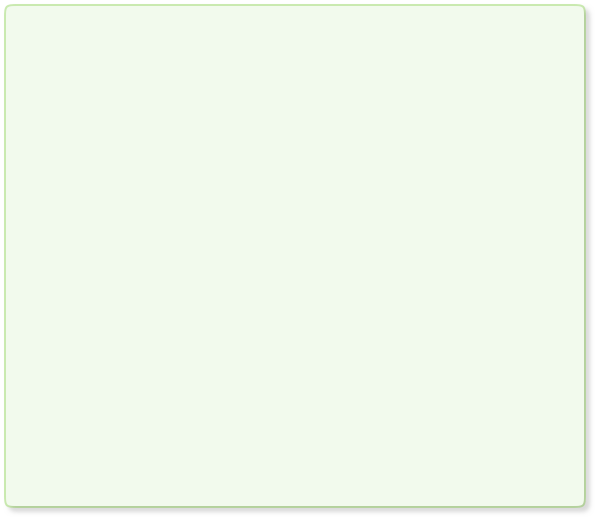
A File Server is any server you can connect to and upload to in the Finder, including Apple File Sharing servers (AFP), Windows Sharing (SMB), and WebDAV (a special form of HTTP). Encloses uses this type of server by connecting the same way the Finder does.
File Server Preferences



